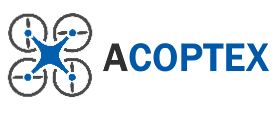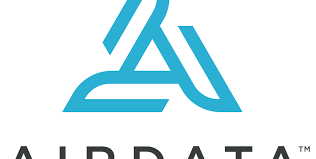In this article I will show you how to retrieve the flight logs with Airdata UAV app and use the Airdata HD Sync app to synchronize the flights data.
ABOUT

Use this app to check the OKtoFLY drone weather forecast, browse through your drone flights tracks, fill pre- and post-flight checklists, and live stream from any flight app to our secure platform.

Is your drone healthy? Or is it about to surprise you on your next flight? Don’t wait to find out. Discover “under the hood” information and review early signs of problems before you take off again. HD Sync simplifies the process of uploading DJI GO log files from your phone/tablet to Airdata.com. Instead of having to connect your tablet or phone to a desktop PC and transfer the files manually, it will upload the files directly to Airdata for you.
Before using HD Sync, make sure you create an account with Airdata UAV and get your Auto Upload Token under the account settings. All your flights remain private, unless you choose to share them.
STEP BY STEP INSTRUCTION
AIRDATA UAV
1. Make sure you create your free account with Airdata UAV before installing the Airdata UAV and Airdata HD Sync apps. See our previous article HOW TO USE THE AIRDATA TO ANALIZE YOUR FLIGHT LOG DATA for more details.
2. Download and install Airdata UAV app on your iPhone/iPad or Android smartphone.
3. When you start Airdata UAV app ![]() , you will see a screen like this. Enter your AIRDATA account credentials to sign in.
, you will see a screen like this. Enter your AIRDATA account credentials to sign in.


4. You will see the OK TO FLY screen. An information about the weather at your current location will be displayed, and whether or not it is suitable for drone flight. When you tap the latest information at the top the detailed information such as the weather at your current location is displayed. Temperature, visibility, probability of precipitation, wind speed, gust, UV intensity, number of nearby drone pilots, geomagnetic disturbances, number of GPS satellites, are displayed. Unlike desktop PCs, it is accurate because it is displayed based on location information of iPhone.


5.Tap DATA from the menu below to see a list of drone flight logs you have uploaded to AIRDATA site so far.

6. When you tap any log the details of individual flight logs will be displayed. First, click one of the menus GENERAL POWER SENSORS CONTROLS WEATHER MEDIA on the top, then click the menu below it to display details of each information. You can find the same data in the web version.

7.If you tap START from the menu below, you will see the Pre-flight checklist, live stream, and post-flight checklist. This content is availbale for paid plans only.


AIRDATA HD SYNC
HD Sync simplifies the process of uploading DJI GO log files from your iOS phone/tablet to Airdata.com.
Instead of having to connect your device to a desktop computer and transfer the files manually, it will upload the files directly to Airdata.com for you. Please note that for iOS users who don’t want to install another app on their phone/tablet, another option is to configure DJI Direct Sync on Airdata.
1. Make sure you create your free account with Airdata UAV before installing the Airdata UAV and Airdata HD Sync apps. See our previous article HOW TO USE THE AIRDATA TO ANALIZE YOUR FLIGHT LOG DATA for more details.
2. Download and install Airdata UAV app on your iPhone/iPad or Android smartphone.
3. When you start Airdata HD sync app ![]() , you will see a screen like this. Enter the email and password for your DJI account. The reason HD Sync needs the DJI credentials is to download your flights from DJI to your device. Once downloaded, it will upload these flights to Airdata UAV using the Airdata UAV Token. Your DJI credentials are never sent to Airdata and are only used by your phone/tablet (this approach was verified with and approved by DJI).
, you will see a screen like this. Enter the email and password for your DJI account. The reason HD Sync needs the DJI credentials is to download your flights from DJI to your device. Once downloaded, it will upload these flights to Airdata UAV using the Airdata UAV Token. Your DJI credentials are never sent to Airdata and are only used by your phone/tablet (this approach was verified with and approved by DJI).

4. Click on Verify DJI Login button to make sure you entered your DJI credentials correctly. If all done correctly the message Success! will be displayed.

5. Enter the user token you received from the Airdata site. You need to go to My Account -> Flight Retrieval -> Auto Upload Token. The token should start with “HD” and is 10 characters total (for example, HD11111111).


6. Click on Verify Token button to make sure you entered your token correctly. If everything done correctly you will see the Success! message.

7. Choose how many flights to sync. If you have many flights, and only want to sync the most recent ones (to speed things up), choose “Last 20” or “Last 200”.
8.Then click on Sync Now button to begin the synchronization. Progress will be displayed while syncing. If needed, you may click on Stop button to stop the synchronization. When synchronization is complete, a summary will be displayed -> Done syncing … flights.

SUMMARY
We hope that you found an information you were looking for.
Thank you for reading.
If you like to read more you can check other articles on our website:
EU DRONE PILOT PREPARATION FOR A1, A3 AND A2 EXAMS
How to find the flight log in DJI Fly app
If you interested in DIY projects with Raspberry PI and Arduino visit Acoptex.com.
Last update: 18/05/2022